Olá, este procedimento é o definitivo para a configuração do player Windows.
Consulte a infraestrutura do projeto ou particularidades de configuração. Infraestrutura - Clientes B2 Mídia: Clique aqui! (Acesso restrito à B2 Mídia)
1º Passo:
Registrar qual tipo de Hardware, EX: NUC, SEMP, STICK. Registrar o Serial da Máquina e Verificar qual versão do Windows está na máquina e quais as suas configurações, para isso basta pressionar as teclas:
Windows + PauseBreak
Assim abrirá as propriedades do computador. (Caso não tenha autonomia para registrar, basta passar as informações no grupo do Suporte e marcar a pessoa responsável)
2º Passo:
Verificar se a maquina está com o AutoPowerOn Configurada e Com o Start agendado habilitado, para isso basta seguir o procedimento que está abaixo para verificação do mesmo direto pela Bios.
Procedimento para MiniPC's antigos: Clique aqui!
Procedimento para MiniPC's atuais: Clique aqui!
Start agendado: Lojas de Rua ou Corporativo: 07:00 AM Lojas de Shopping: 09:00 AM
3º Passo:
Modificar o Windows para inicialização normalmente após corrupção de energia, para isso siga os passos do procedimento a seguir:
Abrir o CMD como Administrador e colocar o comando:
bcdedit /set {default} bootstatuspolicy ignoreshutdownfailures
Depois execute este outro comando para liberar espaço de armazenamento no player:
powercfg.exe /hibernate off4º Passo:
Alterar a resolução da tela de acordo com a resolução das playlists do Cliente. Habilitar a opção da placa de vídeo de Manter a escala da tela, para que assim não fique com tarjas pretas os terminais. (Basta clicar com o botão direito na área de trabalho).

Obs: Caso não tenha a opção de propriedades gráficas, será necessário abrir a Windows Store e instalar o "Centro de comando de gráficos Intel".

5º Passo:
Colocar o Background (Plano de Fundo) da B2Mídia, verificar se a orientação da Tela é vertical ou horizontal e realizar o download do background.
Tela Horizontal
Tela Vertical6º Passo:
Tirar do inicializar todas as aplicações que não tenha a ver com o VDS, para isso basta acessar o menu inicializar no gerenciador de tarefas e desabilitar todos os programas.

7º Passo:
Ocultar automaticamente a barra de tarefas, para isso basta clicar na barra de tarefas com o botão direito após clicar em propriedades e marcar a caixa Ocultar automaticamente a barra de tarefas.


8º Passo:
Desligar o modo de economia de energia do equipamento, para isto basta ir no menu iniciar e escrever ENERGIA, e depois ir em EDITAR PLANO DE ENERGIA, e marcar as duas caixas para nunca e salvar, vá em "ALTERAR CONFIGURAÇÕES DE ENERGIA AVANÇADAS" e verifique todas os campos, para confirmar se o MINIPC não vá desligar após um período de tempo e clique em OK.




9º Passo:
Verifique se há atualizações do Windows Update. Para isso, abra o menu iniciar (botão logo do windows no teclado) e escreva "Configurações". Ao localizar, abra-o.
Após, clique em "Atualização e Segurança":

Caso haja atualizações, aguarde as mesmas finalizarem.

Ao finalizar todas as atualizações, desabilite a atualização do Windows. Para isso basta clicar no menu iniciar, escrever "Serviços" e desativar o serviço Windows Update.
10º Passo:
Instalação e configuração do TEAM VIEWER conforme manual que se encontra em anexo na pagina.
Procedimento: Instalação e Configuração do TeamViewer (máquina Cliente)
Procedimento para instalação Layout ANTIGO do teamviewer: Clique Aqui
Procedimento para instalação Layout NOVO teamviewer : Clique Aqui
12º Passo:
Instalar e Configurar o VDS Spark, certificar que está na ultima versão (2.4.34).
13º Passo:
Após formatar, basta deixar a configuração de senha em branco para que o login seja automático. Caso o MiniPC tenha algum tipo de senha de usuario, siga os passos:
Colocar Login Automático
Em seu Windows 10, digite o comando “netplwiz”, sem aspas, na caixa de pesquisas do sistema (que ativa também a assistente pessoal Cortana). Clique sobre a opção “executar comando”. Note que a janela “Contas de Usuário” será aberta.
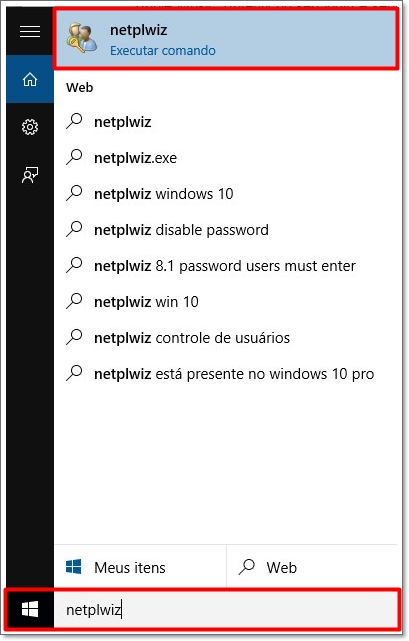
Certifique-se de estar logado junto da conta de administrador e passe, então, a gerenciar as preferências de segurança dos usuários. Clique sobre o nome do perfil que terá o recurso de senha desativado e desmarque a caixa “os usuários devem digitar um nome de usuário e uma senha para usar este computador”.
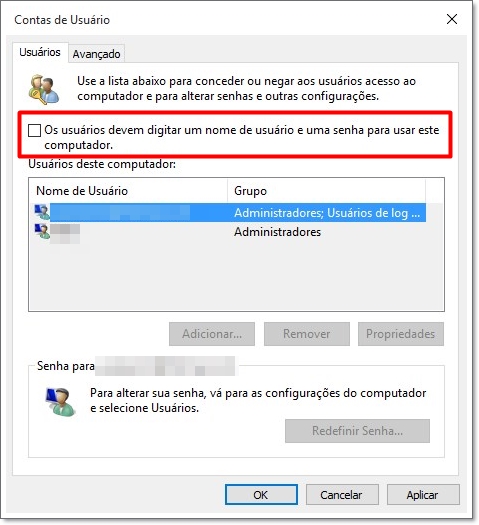
Finalize a ação em “Aplicar” e “OK”! Da próxima vez em que seu PC for iniciado, senha alguma será solicitada. Para que a exigência pelo informe do código de segurança passe a ser novamente feita, repita o procedimento listado acima, mas ative a opção “os usuários devem digitar um nome de usuário e uma senha para usar este computador”.
Nota: se sua conta Microsoft foi usada para a ativação do sistema, a senha para desbloqueio do Windows 10 será a mesma solicitada por serviços como Outlook. Deseja alterar o código de segurança? Digite "netplwiz" na caixa de pesquisas e, na interface aberta, clique sobre "Redefinir senha". Pronto.
Após a finalização de todos os passos, realizar o download do checklist, preencher os campos e revisa-los, entregar ao seu superior para que ele possa revisar e avaliar as informações fornecidas.
14º Passo:
Desativar todas as notificações do Windows. (Configurações > Sistema > Notificações e ações)
15º Passo:
Remover as atualizações do Windows. (Antes de executar este passo, certifique-se de que o Windows Update baixou todas as atualizações necessárias).
Segue a o procedimento para desativar o "Windows Update". Clique aqui
Obs: Após desativar o Windows Update, não será mais possível acessar a Windows Store
16° Passo:
Procurar por “Task scheduler” Para configurar o horário para o equipamento desligar/reiniciar automaticamente todos os dias.
Obs: Horário de desligamento para Lojas de Shopping: 23:00 PM |
Lojas de Rua ou Corporativo: 21:00PM

Clique na opção "Criar tarefa básica"

Defina um nome para a tarefa e clique em Avançar.

Selecione a opção "Diariamente"

Defina o horário que a tarefa será executada

Agora coloque o comando que será executado. Após isto, basta concluir a tarefa.
Comando de desligar: shutdown -s -t 1 || Comando de reiniciar: shutdown -r -t 1

Ainda dentro das tarefas, vamos desativar algumas tarefas que podem impactar o funcionamento do WorldVDS.
Vamos acessar a pasta "XblGameSave" e desativar todas as tarefas lá dentro

Agora entre na pasta "Windows" e desative todas as tasks dentro das pastas: Task Manager; Task Schedule; Windows Defender; Windows Update.
Dentro do "UpdateOrchestrator". Desabilitar o “UpdateAssistant”.
17º Passo:
Vá ao menu iniciar e clique em configurações:

Clique em sistema:

Clique em armazenamento e vá até Apps e recursos:

Aguarde os apps carregarem e desinstale o que não for necessário. Lembrando que não é para desinstalar os software que utilizamos e que sejam relacionados ao drive do sistema.
Segue lista, após desinstalar os apps que não são necessários:

Nota - Para MiniPC's com 32gb's ou com hardware simples, executar o procedimento de otimização de memoria: Aumento do Armazenamento/Otimização do Windows
